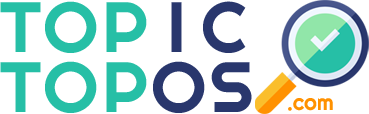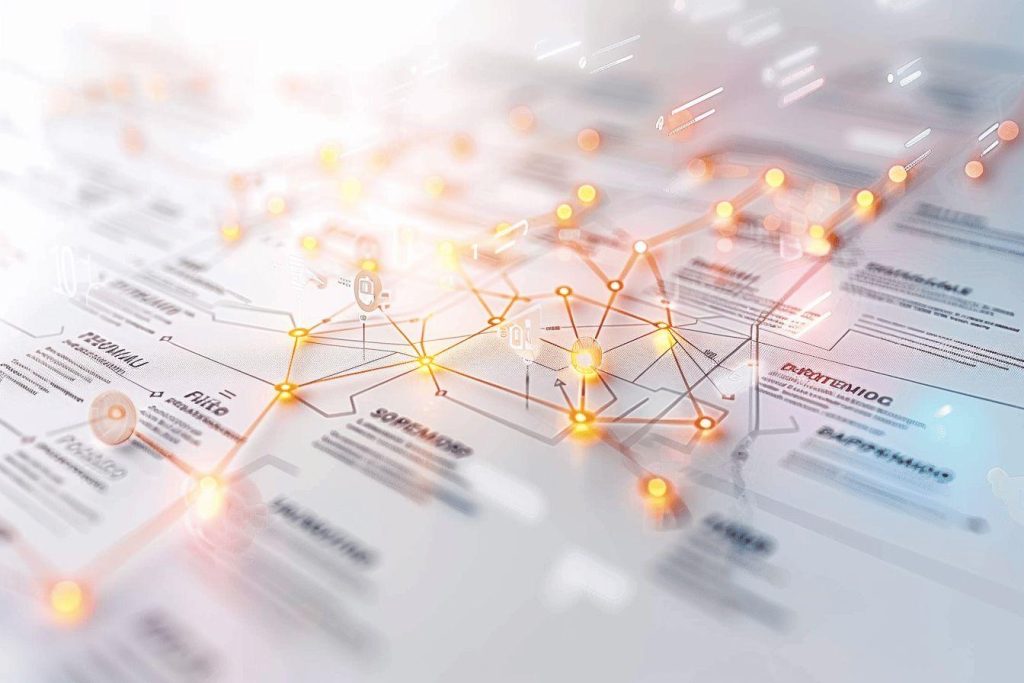Table des matières
- Introduction à l’outil SmartArt et l’organigramme powerpoint
- Accéder à l’onglet Insertion
- Choisir un modèle de graphique
- Insérer et personnaliser le texte
- Ajouter et supprimer des formes
- Ajout de nouvelles formes
- Suppression de formes
- Personnalisation du design
- Changer les couleurs
- Appliquer des styles de graphique
- Utiliser les raccourcis clés de texte
- Alignement et distribution des formes
- Aligner les formes
- Distribuer les formes
- Sauvegarder et exporter l’organigramme
- Sauvegarder le fichier PowerPoint
- Exporter en tant qu’image
La création d’un organigramme dans PowerPoint est une compétence essentielle pour ceux qui souhaitent visualiser de manière claire et structurée la hiérarchie d’une organisation ou les relations entre différents éléments. Que vous soyez un étudiant préparant un projet, un professionnel en entreprise ou un organisateur d’événements, maîtriser cette fonctionnalité peut grandement améliorer vos présentations.
Introduction à l’outil SmartArt et l’organigramme powerpoint
Pour commencer avec la création d’un organigramme, utilisez l’outil SmartArt disponible directement dans PowerPoint. Cet outil permet de créer des graphiques complexes tout en simplifiant le processus grâce à une interface utilisateur intuitive.
Accéder à l’onglet Insertion
Ouvrez PowerPoint et allez sur l’onglet Insertion. Ce dernier contient tous les outils nécessaires pour ajouter divers éléments visuels à votre diapositive.
Sélectionnez ensuite le groupe Illustrations, où vous trouverez l’option SmartArt.
Choisir un modèle de graphique
Une fois que vous avez cliqué sur SmartArt, une nouvelle fenêtre s’ouvre contenant une variété de modèles. La galerie propose plusieurs catégories, mais pour créer un organigramme, sélectionnez la catégorie Hiérarchie. Cela vous donnera accès aux modèles spécifiques d’organigrammes que vous pouvez utiliser.
Insérer et personnaliser le texte
Après avoir sélectionné le modèle qui convient le mieux à vos besoins, insérez-le en cliquant sur OK. Votre modèle apparaît maintenant sur la diapositive, prêt à être personnalisé. Cliquez sur les formes du graphique pour y ajouter votre propre texte. Vous pouvez facilement remplacer le texte par défaut par des titres, noms ou descriptions propres à votre organisation ou projet.
Ajouter et supprimer des formes
L’une des forces de l’outil SmartArt est sa flexibilité. Vous pouvez ajouter ou retirer des formes selon vos besoins sans devoir recommencer votre graphique depuis le début.
Ajout de nouvelles formes
Pour ajouter une nouvelle forme, cliquez sur la forme existante la plus proche de l’endroit où vous souhaitez insérer une nouvelle forme. Ensuite, naviguez vers le menu contextuel qui apparaît et choisissez l’option Ajouter une Forme. Vous pouvez choisir d’ajouter la forme avant, après, dessus ou dessous la forme actuelle, selon l’organisation souhaitée.
Suppression de formes
Pour retirer une forme inutile, il suffit de cliquer sur la forme en question pour la sélectionner puis de la supprimer en appuyant sur la touche Supprimer de votre clavier. Cette action supprime immédiatement la forme de votre graphique.
Personnalisation du design
Bien qu’un organigramme de base puisse suffire, personnaliser son design permet de rendre votre présentation plus attractive et professionnelle. L’onglet Conception et l’onglet Format offrent de multiples options de personnalisation.
Changer les couleurs
Sous l’onglet Conception, vous pouvez trouver l’option Modifier les couleurs. Cliquez dessus pour ouvrir une palette de couleurs prédéfinies. Choisissez la combinaison de couleurs qui correspond le mieux à votre thème ou image de marque.
Appliquer des styles de graphique
En dehors des couleurs, vous pouvez également modifier le style de votre graphique via l’option Mise en page dans l’onglet Conception. PowerPoint propose plusieurs mises en page préconçues qui changent instantanément l’apparence de votre dessin, apportant ainsi un rendu sophistiqué sans effort supplémentaire.
- Styles rapides : Une collection de styles préréglés pour faciliter le choix esthétique.
- Effets 3D : Options permettant d’ajouter des profondeurs et ombrages aux formes.
- Textures et motifs : Diverses textures et motifs que vous pouvez appliquer aux formes.
Utiliser les raccourcis clés de texte
Gagner du temps en utilisant quelques raccourcis est toujours appréciable. Les raccourcis suivants concernent principalement les modifications et navigations textuelles :
- Ctrl + Entrée : Ajoute une nouvelle forme au niveau actuel.
- Tabulation/Tab : Facilite l’accès rapide aux différentes sections de votre organigramme.
- Maj + Tabulation : Reculer d’un niveau dans la hiérarchie textuelle.
Alignement et distribution des formes
Avoir un organigramme bien aligné améliore grandement sa lisibilité. PowerPoint propose des outils d’alignement et de distribution utiles se situant dans l’onglet Format.
Aligner les formes
Sélectionnez toutes les formes que vous désirez aligner en maintenant appuyée la touche Ctrl tout en cliquant sur chaque forme individuelle. Puis, sous l’onglet Format, cliquez sur Aligner et choisissez l’option d’alignement correspondant à vos besoins (gauche, centre, droite, haut, milieu, bas).
Distribuer les formes
Pareillement pour distribuer les formes, sélectionnez-les, puis rendez-vous sous Aligner et choisissez parmi les options Distribuer horizontalement ou Distribuer verticalement selon l’espacement désiré.
Sauvegarder et exporter l’organigramme
Après avoir terminé votre organigramme, enregistrer et exporter ce travail pour diverses utilisations futures peut se faire de manière simple et directe.
Sauvegarder le fichier PowerPoint
Pour enregistrer votre présentation, allez dans Fichier puis sélectionnez Enregistrer Sous. Nommez votre fichier et choisissez un emplacement de sauvegarde approprié.
Exporter en tant qu’image
Pour une utilisation externe, vous pouvez exporter l’organigramme sous forme d’image. Allez encore une fois dans l’onglet Fichier, choisissez Exporter puis Changer le type de fichier. Sélectionnez JPEG ou PNG comme format et complétez le processus pour obtenir une image de votre organigramme.